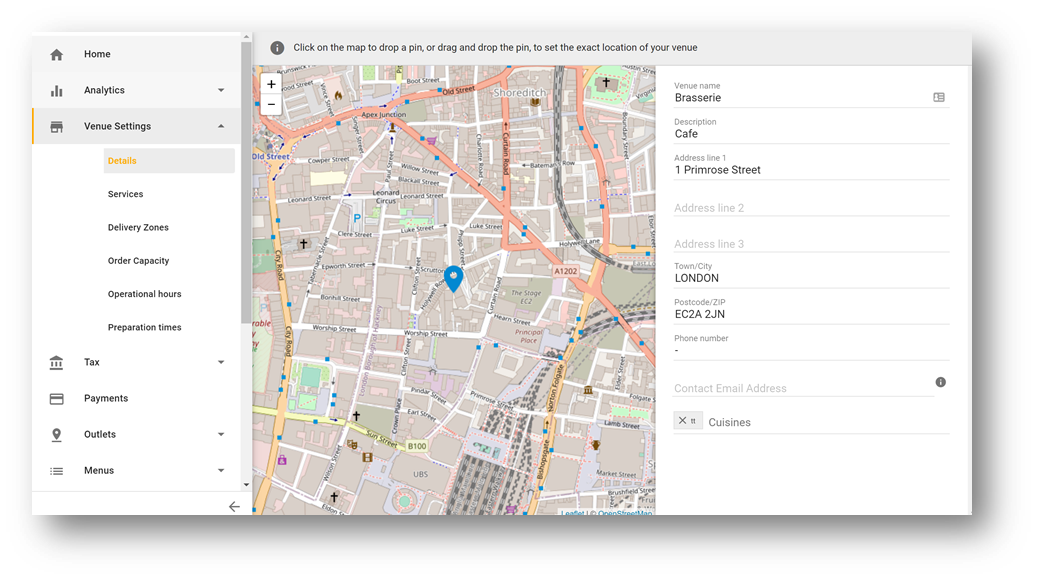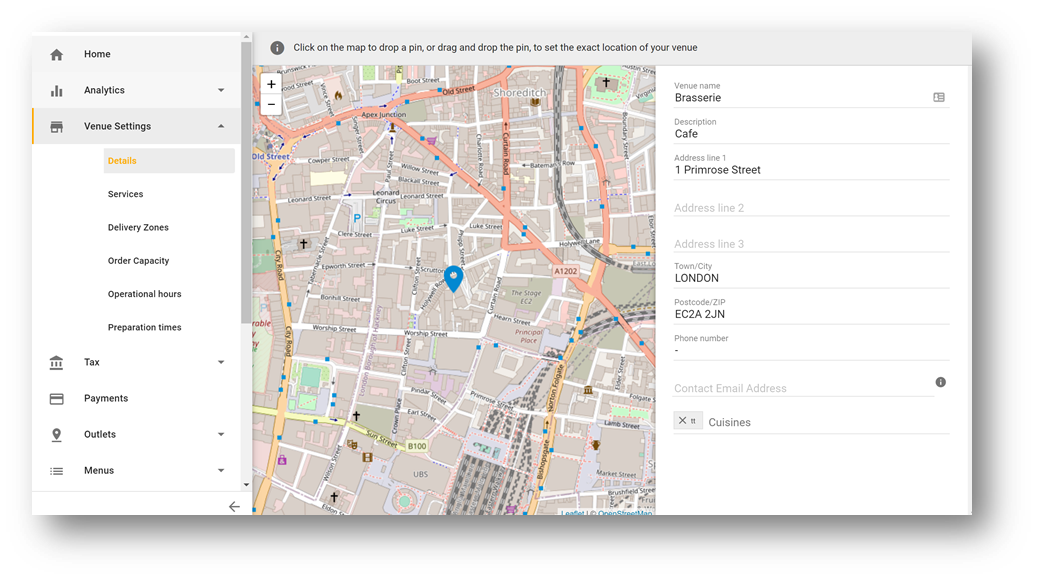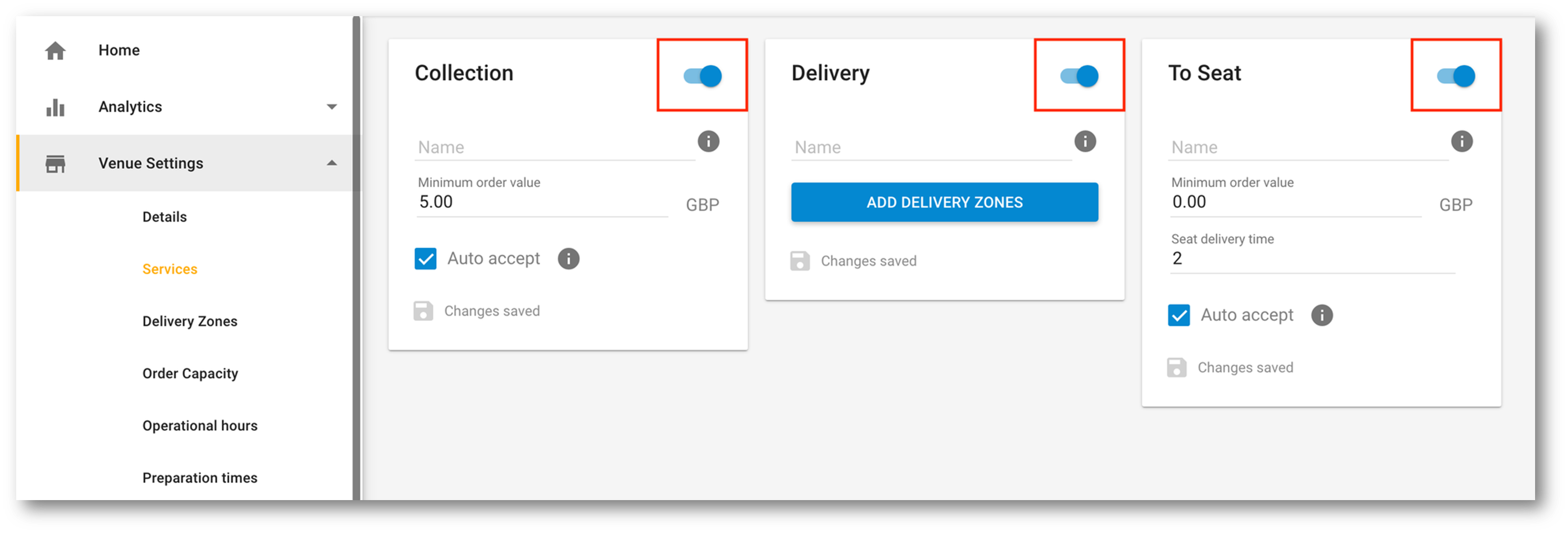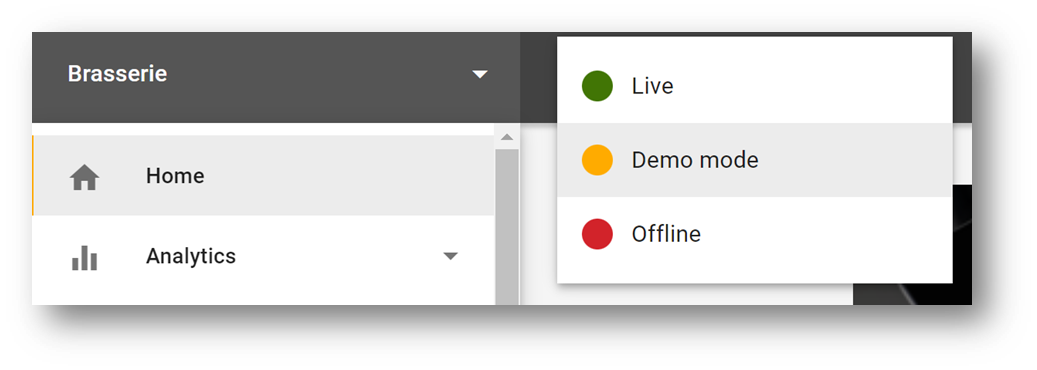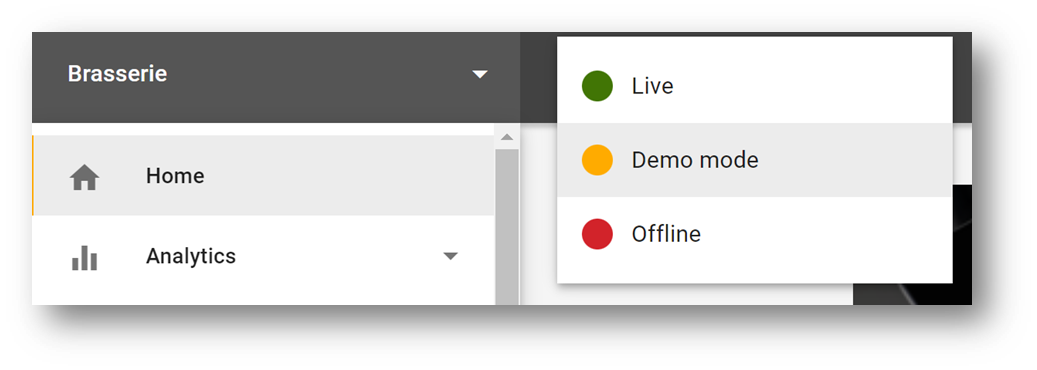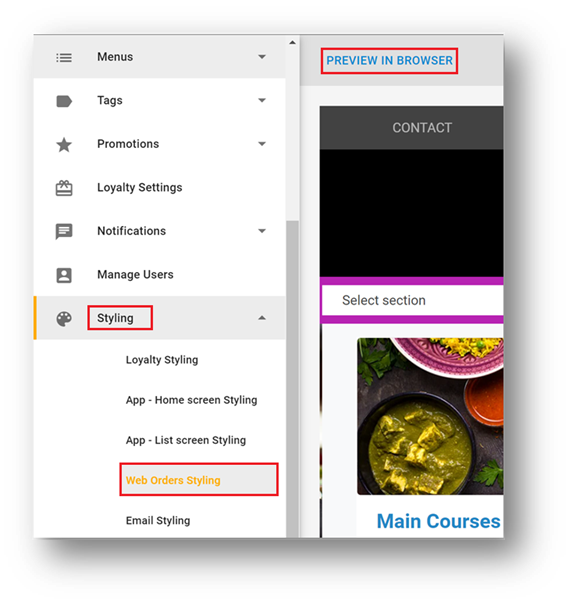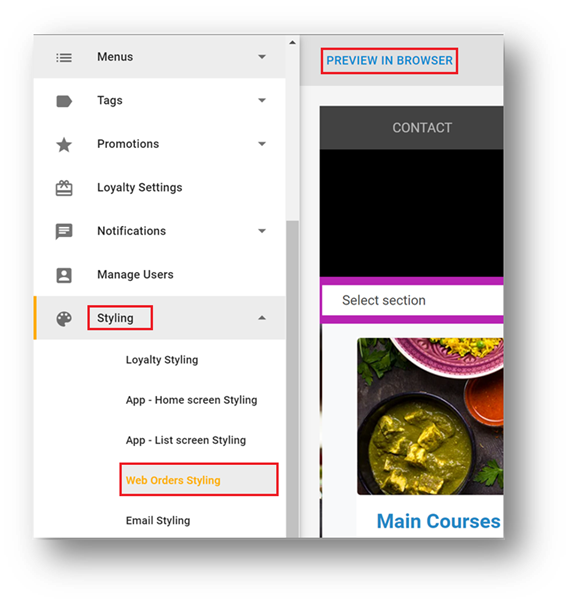...
Venue Settings → Details: Add your address and contact details, and make sure that the blue marker pin on the map correctly shows your address (you can manually move the pin if needed). The details are visible to your customers on the Contact section of the web ordering page, and the location is used to calculate delivery distances and fees, so it’s important they are correct!
Tip: If you can’t save your changes, look for the text box highlighted in red and fill this in too.Venue Settings → Services: We offer 3 types of services which you can toggle on and off as highlighted on the image below:
Collection - customer orders ahead, then collects their order at a specific time
Delivery - customer orders for delivery to an address at a specific time
Offering delivery? Make sure to set a delivery zone
To Seat - designed to be used as an alternative to regular table service - customers can sit down and order to their table or seat
Now set the Order Capacities per service
And then apply these to your Opening and Service Hours
Set your Preparation Times
...
Set your venue to Demo Mode, using the dropdown on the top. The demo mode allows you to place and accept orders as normal - the only difference is that no payments will be processed.
Open your public Web ordering page (the one your customers will see) by going to Styling → Web Orders → Preview in Browser. The URL in the page that opens is what you will need to share with your customers when you are ready for them to see it.
From your public Online Ordering page, place some test orders; in demo mode, no payment will be taken, but you will be able to view the regular order journey.
From the customer’s side, you should see an order confirmation page, and you should receive the order confirmation email
From the venue side, you should be able to view and processed the order through the Orders page. See more on managing orders
Use the demo mode to experiment with any changes you might like to make, and to get comfortable with the overall functioning of the system before going to live. Once a venue is set to “Live”, demo mode will no longer be available.
| Info |
|---|
You can only test your payment integration in Live mode. Once you come out of Demo mode you are only able to set it to Live or Offlineyou must change to Offline first before being able to test in Demo. |
| Note |
|---|
For card payments, orders are pre-authenticated (a hold is put on the funds) when the order is placed, but the customer is only charged once the order is accepted. You can configure your system to accept orders automatically if you’d like customers to be charged straight away. |
...