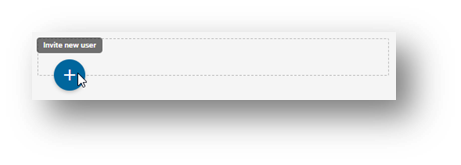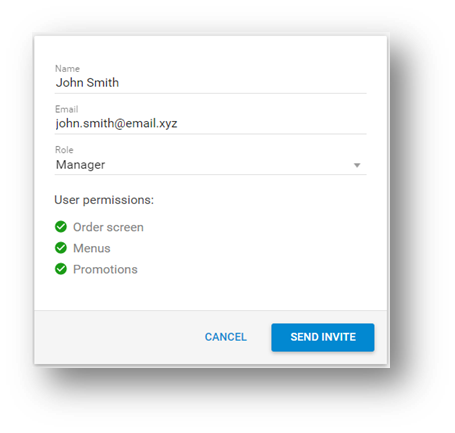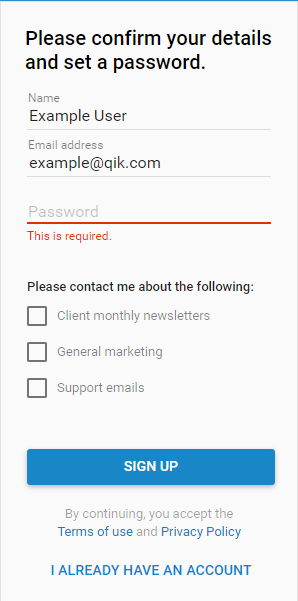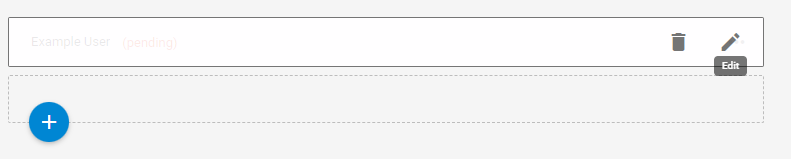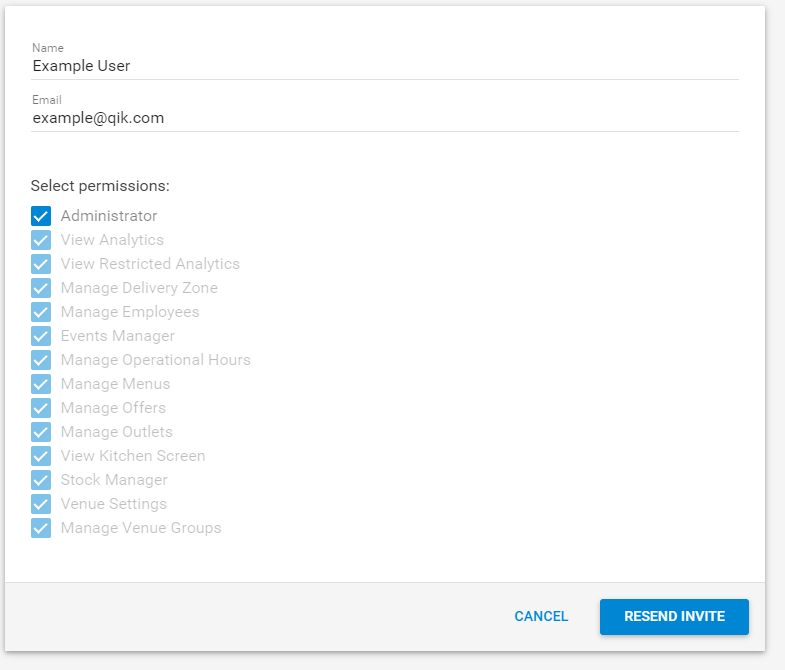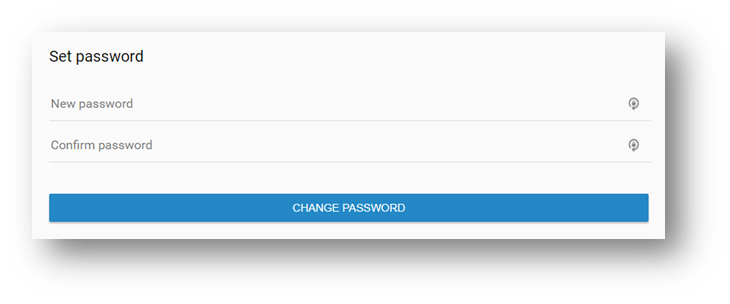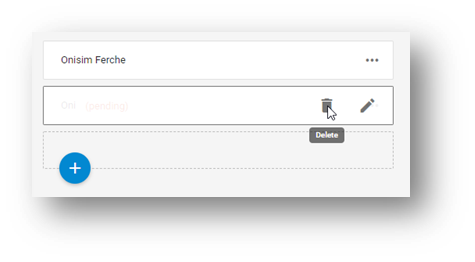...
| Table of Contents |
|---|
Creating a new user
Log into your dashboard
...
From the menu on the left, select “Manage Users”
Click the + button to add a new user:
...
Fill out the name and email, and select a role for the new user. Based on the role you selected, you’ll see the various permissions that will be available to that user.
...
Click “Send Invite”. The user will receive an email with a link that they need to click in order to finish setting up their account - including choosing a password.
Once they complete their account setup, they can now log into the dashboard and the orders page, depending on their permissions.
If inviting an existing user to a different dashboard, they will need to select I ALREADY HAVE AN ACCOUNT.
| Info |
|---|
Please note only Administrators can action refunds on your dashboard. |
Resending user invite
User invites are valid for 7 days. If not actioned, the user must be resent their invitation email with link to complete the enrollment process.
Log into your dashboard - EMEA Dashboard | North America Dashboard
From the menu on the left, select “Manage Users”
Select the edit option for the user.
Select RESEND INVITE
| Note |
|---|
A user must create a new account or link to their existing account within 7 days of the invite being sent. After 7 days, if the invite is not action it will need to be resent. |
Resetting your password
...
Navigate to dashboard sign-in screen - EMEA Dashboard | North America Dashboard
Click on the button labelled “I forgot my password”
Enter your password and click “Reset Password”. You will then receive an email titled “Reset your password”. Please keep in mind that the email can take a few minutes to arrive - please wait for the email rather than submitting multiple requests in a row.
The email will contain a link allowing you to set a new password:
...
Set your new password.
| Info |
|---|
Password reset links do expire for various reasons - if too much time has passed since the request has been made, if the password reset link was clicked before but the page didn’t load properly etc. If your code has expired, please simply follow password reset process again. |
Removing a user
Log into the dashboard, and go to “Manage Users”
In the user list, hover your mouse over the three dots on the right, and then click the “Delete” button:
...
A confirmation pop-up will appear - click “Delete” again to confirm the change.
Once a user is deleted, they will no longer have access to the dashboard. If you need to restore their access, you would need to create a new user and invite them again.
...
| Filter by label (Content by label) | ||||||
|---|---|---|---|---|---|---|
|