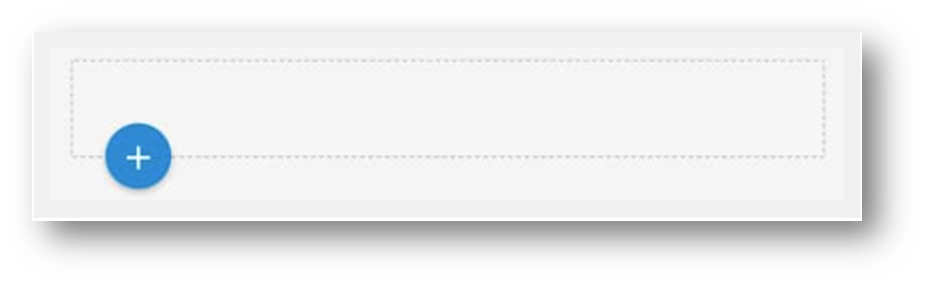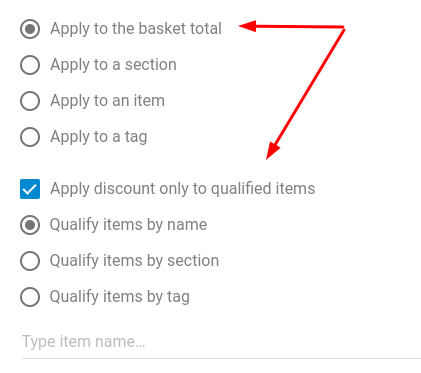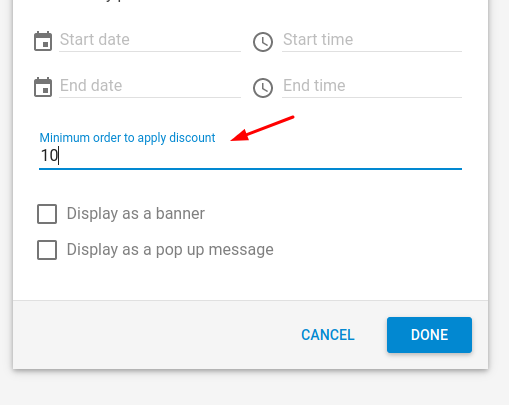...
| Table of Contents | ||
|---|---|---|
|
Create a Promotion
Go to your Dashboard (app.preoday.com)
Select Promotions and Offers
Click the blue circle with the '+' inside it
Under the 'BASIC' tab,
Give your promotion a name
In 'Discount Value', give your promotion value. You can choose this to appear as:
Fixed Amount off
% Amount off
Select the conditions of your offer:
All customers / Specific customers only
Apply automatically at checkout / User enters a promotion code
Multiple use / Single use / First purchase only
Under the 'ADVANCED' tab, you can specify how long the offer is active for (Set validity period) and what type of orders the promotion is applicable to:
All / Delivery / Collection / To Seat
If there is a minimum order value to enable the discount
Choose whether the promotion is displayed - including promotion name - on your customer-facing menu by selecting if you’d like it as a banner or a pop up message. Then write your text
Click 'Done' to save
Create a 'specific customer' Promotion
Go to the QikServe Dashboard
Select 'Promotions'
Click the blue circle with the '+' inside it
Under the 'BASIC' tab, give your promotion a name
In 'Discount Value', give your promotion value. You can choose this to appear as a currency (money off) value or a %
Set the conditions of your offer to Specific customers only
Once the promotion is set up and you've pressed 'Done', return to the promotions page (where you clicked the blue circle with the '+' inside it)
Hover your mouse/pointer over the three dots next to your promotion name. Four icons will pop up, click the one named 'Apply to customer account'. Note that you will only be able to add customer specific promotions to customers who have already created an account.
In the side screen that appears, use the search bar to search the required customer name/s (after searching and selecting a customer, you can then search for another - your selection will be retained)
Click 'APPLY PROMOTION' at the bottom right of the screen
Creating an item specific promotion
Go to the QikServe Dashboard
Select 'Promotions'
Click the blue circle with the '+' inside it
Under the 'BASIC' tab, give your promotion a name
In 'Discount Value', give your promotion a value. You can choose this to appear as a currency (money off) value or a %
Select the conditions of your offer:
All customers / Specific customers only
Apply automatically at checkout / User enters a promotion code
Multiple use / Single use / First purchase only
Apply to the basket total / Apply to a section / Apply to an item / Apply to a tag
Search for the item you want the promotion to apply to and then select it from the drop down list
Under the 'ADVANCED' tab, you can specify how long the offer is active for (Set validity period) and what type of orders the promotion is applicable to:
All/ delivery / Collection / Voucher
Choose whether the promotion is displayed - including promotion name - on your customer-facing menu
Click 'Done' to save
Creating a qualified item promotion
This type of promotion is applied only for qualified items. The qualified items can be specified by name, section or tag. The promotion discount will be applied only if qualified item are present in the basket, with the option to select a mininum order value of qualified items to trigger the promotion.
Go to the QikServe Dashboard
Select 'Promotions'
Click the blue circle with the '+' inside it
Under the 'BASIC' tab, give your promotion a name
In 'Discount Value', give your promotion a value. You can choose this to appear as a currency (money off) value or a %
Select the conditions of your offer:
All customers / Specific customers only
Apply automatically at checkout / User enters a promotion code
Multiple use / Single use / First purchase only
Apply to the basket total (This condition is mandatory if you want to use qualified items)
Choose the qualified items by name, all items from a section or by tag.
Under the 'ADVANCED' tab, you can specify the minimum order amout to apply the discount. If set, the user must have this amount, spent only in qualified items, to trigger the promotion.
9. Click 'Done' to save
...
Credits within promotions
There is also an option for Credits in promotions. This acts as a credit that you can give to a specific customer instead of a refund or if you wish to give a customer discount off their next purchase due to a faulty or wrong order.
They can be set up in the same process as offers, see above.
...
Communicating with customers through promotions
...
| Info |
|---|
Pop-up promotions appear at the beginning of the user journey and must be acknowledge by the user before they can browse the menu or add items to the basket. Banner promotions are passive and require no user interaction. |
Go to your Dashboard
Select 'Promotions'
Click the blue circle with the '+' inside it
Under the 'BASIC' tab, both banner and pop-up promotions will have the same configuration.
Promotion name - This name will be internal facing and not appear on the customer check.
Discount value - Set to currency with a value of 0
All customer
Multiple use
Apply to the basket total
Under the ‘ADVANCED’ tab, at the bottom you can activate banner or pop-up then add the messaging you’d like customers to see.
...
Character limit for the Display text is 100
...