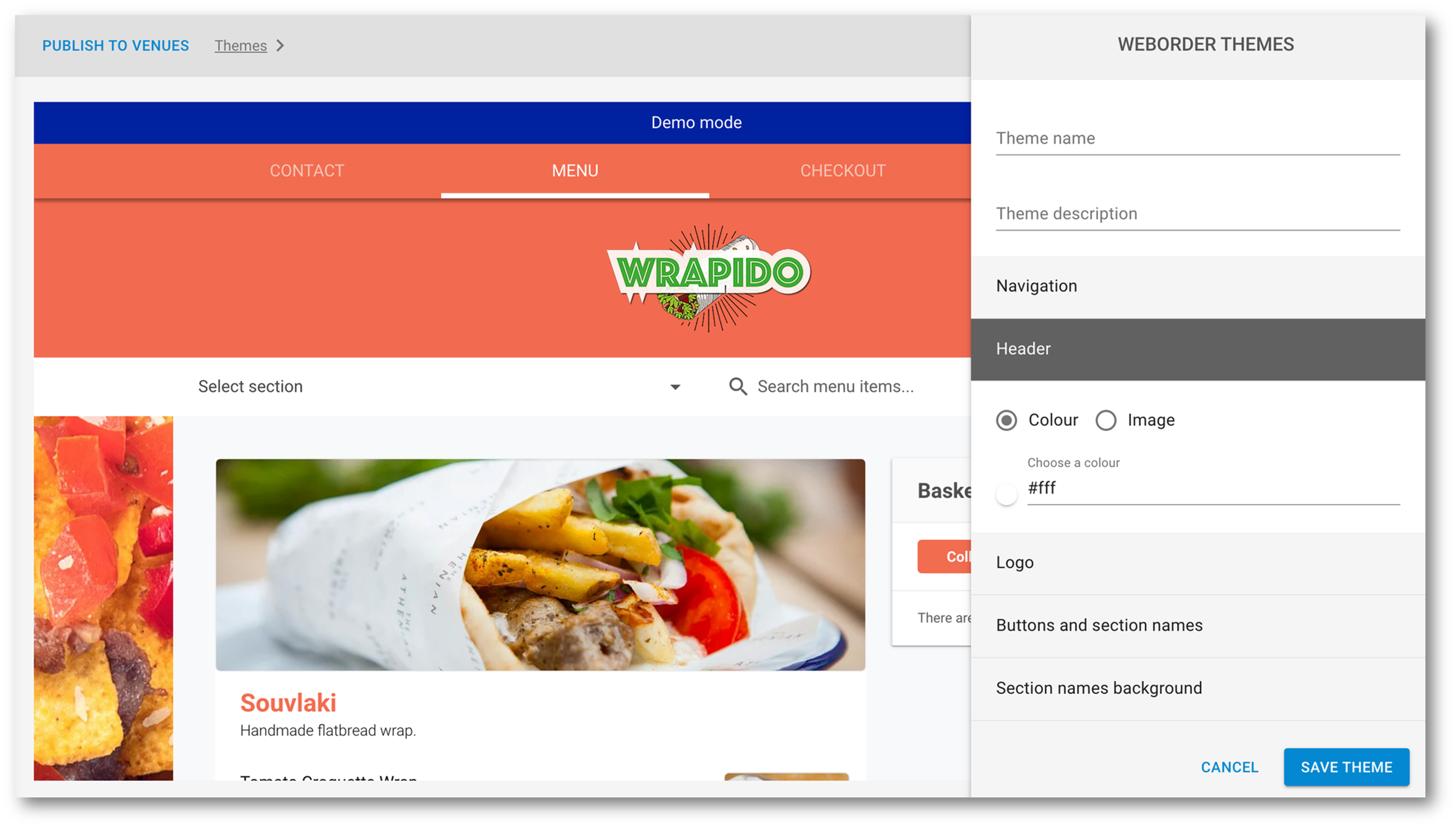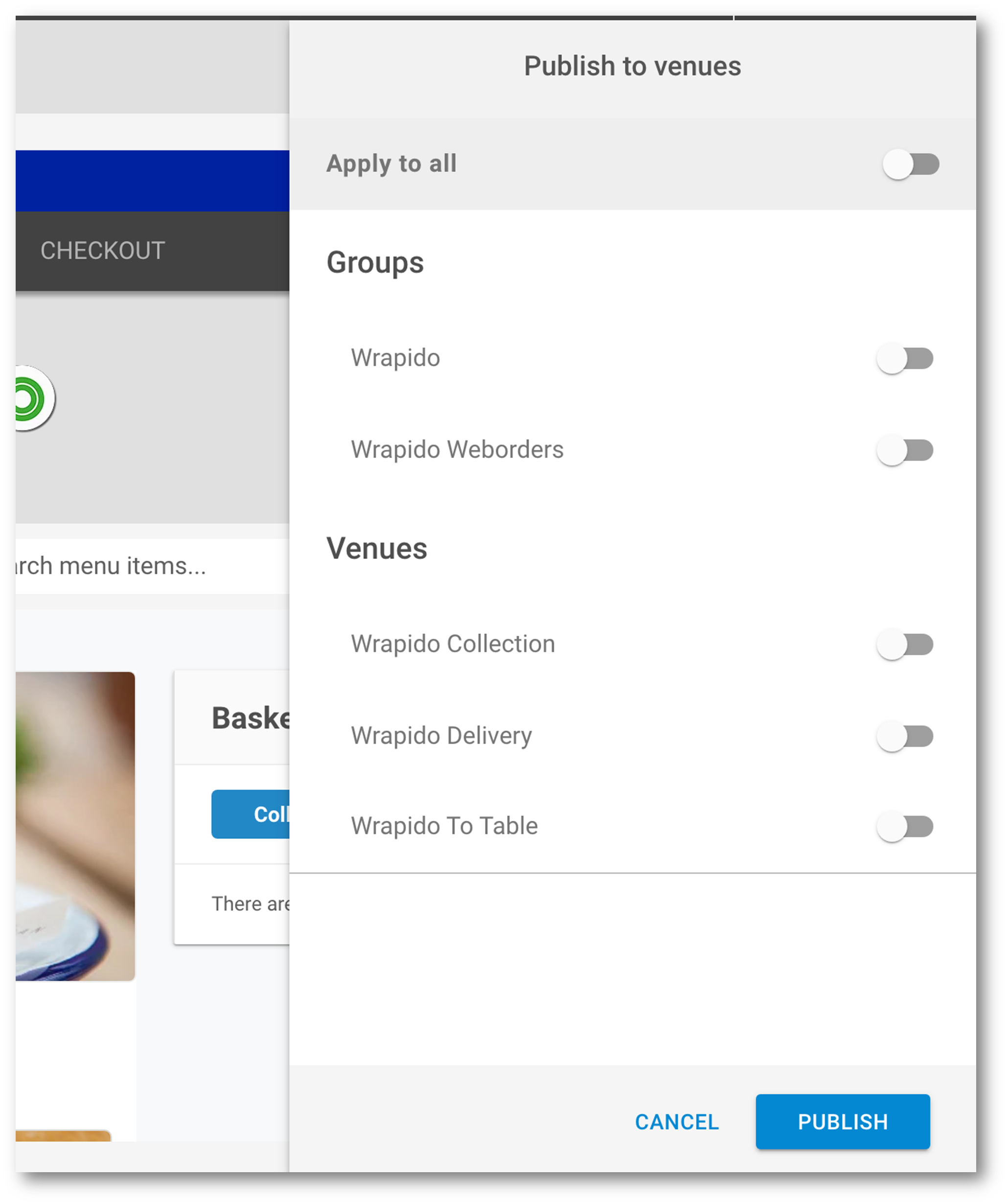If you have multiple venues then you most likely have a Global Dashboard, also known as a Channel. You can easily share styling for Web Orders orders and Email email across multiple venues, and also create different styling Themes themes if you have different looks for different venues/groups of venues. Lastly, if you want to give your multi-venue/channel landing page it’s own style then you can do that too - particularly handy if you are a food hall or a theme park, or other multi brand organisation.
...
Navigate to your Global Dashboard on http://app.preoday.com, it will have a globe symbol next to the name
Via the left hand side menu go to Styling and then Channel Styling
Here you have access to change the colour scheme and upload a logo an a background image, as per the Web Orders Styling
Under the ‘Venue selection list’ you have a drop down of options to choose from which changes the heading above the list of venues on your channel
...
Web Orders Styling
Themes
You can create multiple styling Themes themes and choose which venue(s) to apply them to, and the Dashboard will tell you when a change was last published and to how many venues a Theme theme is applied to.
...
To create a new Theme theme click the blue + button, or you can duplicate a previous Theme theme by hovering over the three dots and selecting the duplicate button. You can also click on any of the Themes themes to edit that particular Themetheme
Once you have a new Theme theme or are editing an saved Theme theme you will be familiar with the layout if you have used Web Orders Styling before. Click on any section such as the logo, or some of the buttons to bring up the change menu on the right hand side
Give your Theme theme a name and a description
Make any stylistic changes that you wish
Click the blue Save Theme button in the bottom right hand corner of the page, and a green notification will confirm you have saved your settings
Now you have your Theme theme saved, you need to publish this to your venues. Click the blue Publish to Venues at the top left hand side of the page
Choose which Groups or Venues to apply this Theme theme to and click Publish
A green notification will let you know that your Theme theme has been published and you will see that the last published date has changed on your Dash dash on the Styling > Web Orders Styling themes page
| Note |
|---|
Make sure to click Publish after you make a change to a Themetheme. If you click Save, the Theme theme will save any changes you have made but it will not publish these changes automatically to the venues that you have it applied to. |
...
Much the same as individual venue level Emails Styling you can apply a header and footer to emails that go to your customers, and decide which venues or groups to apply this to via Styling > Email Styling. There is no saving of Themes themes here, but you can give different venues different email styling settings.
...