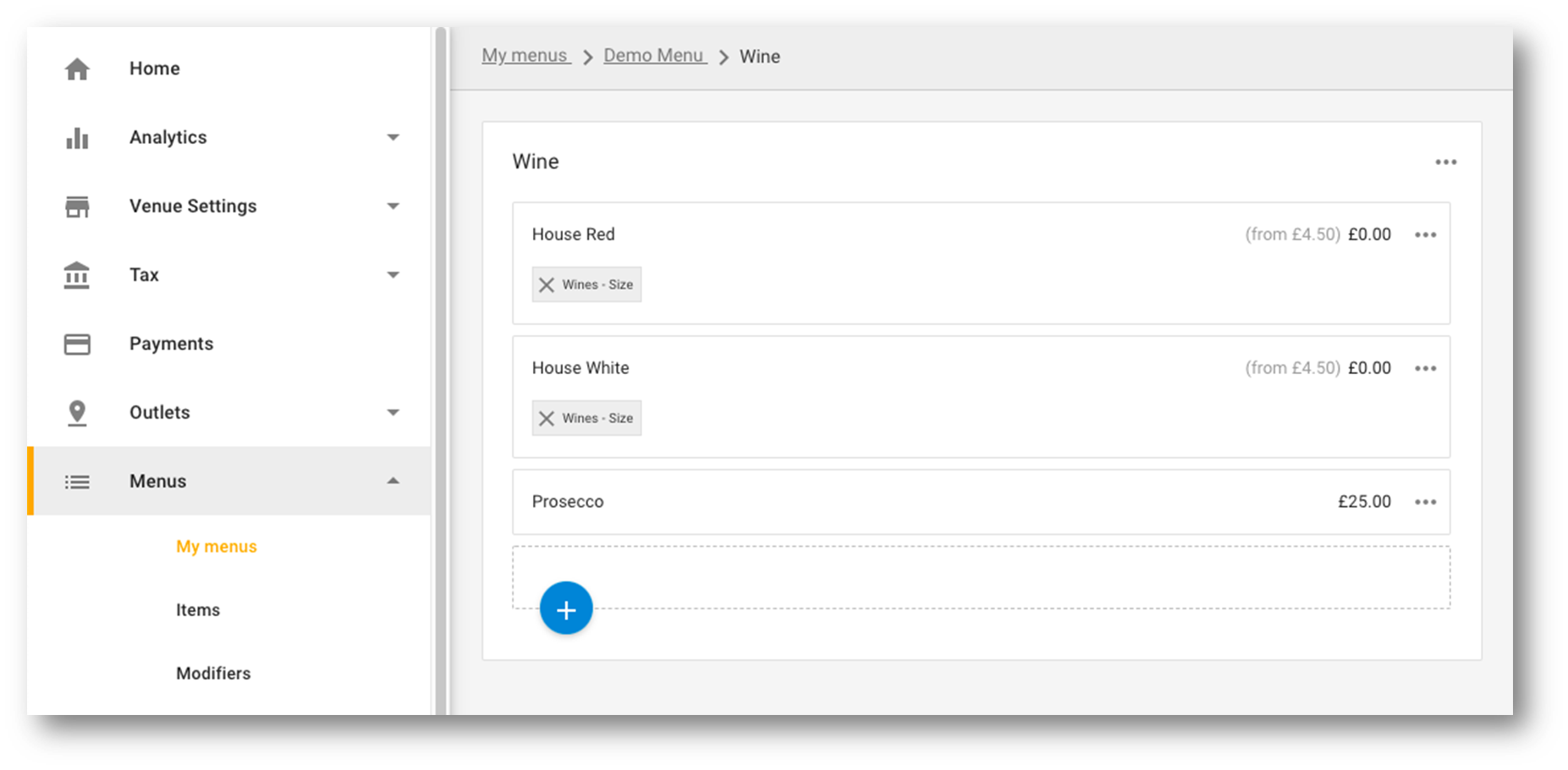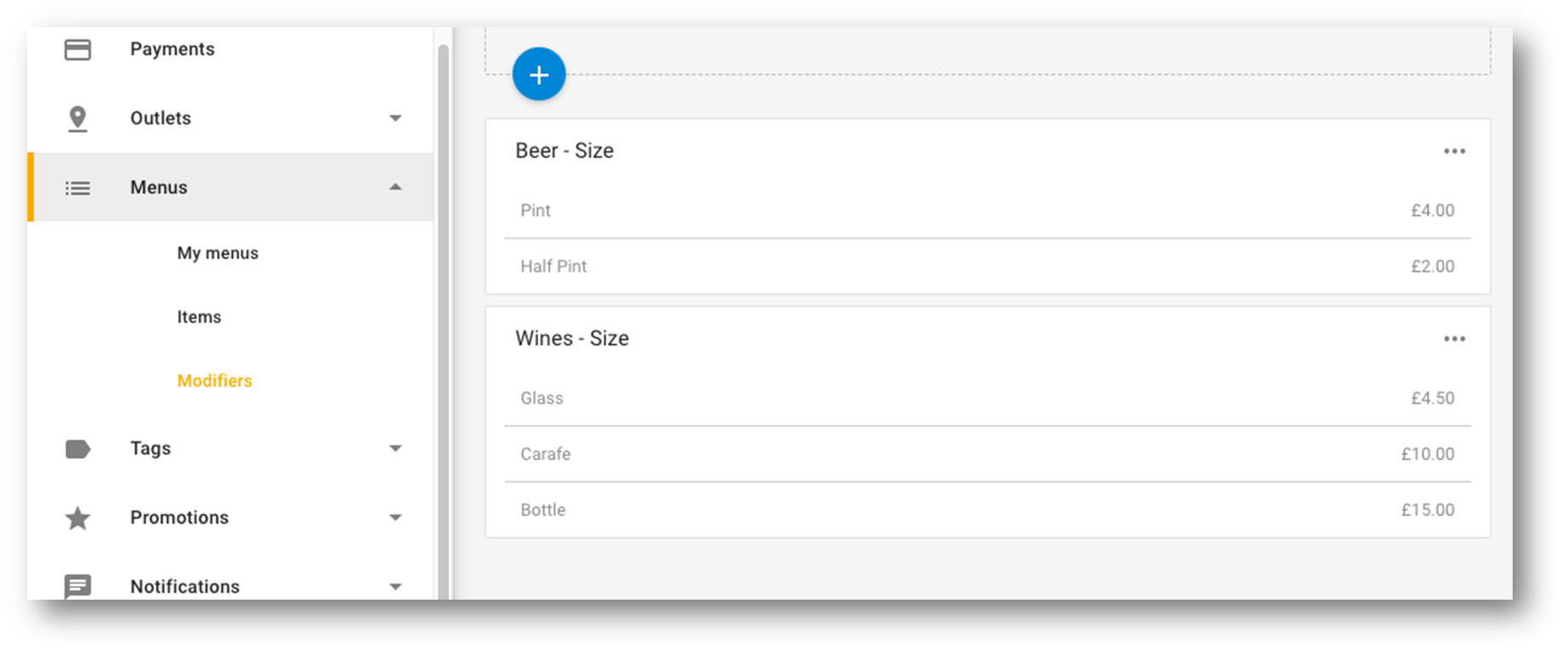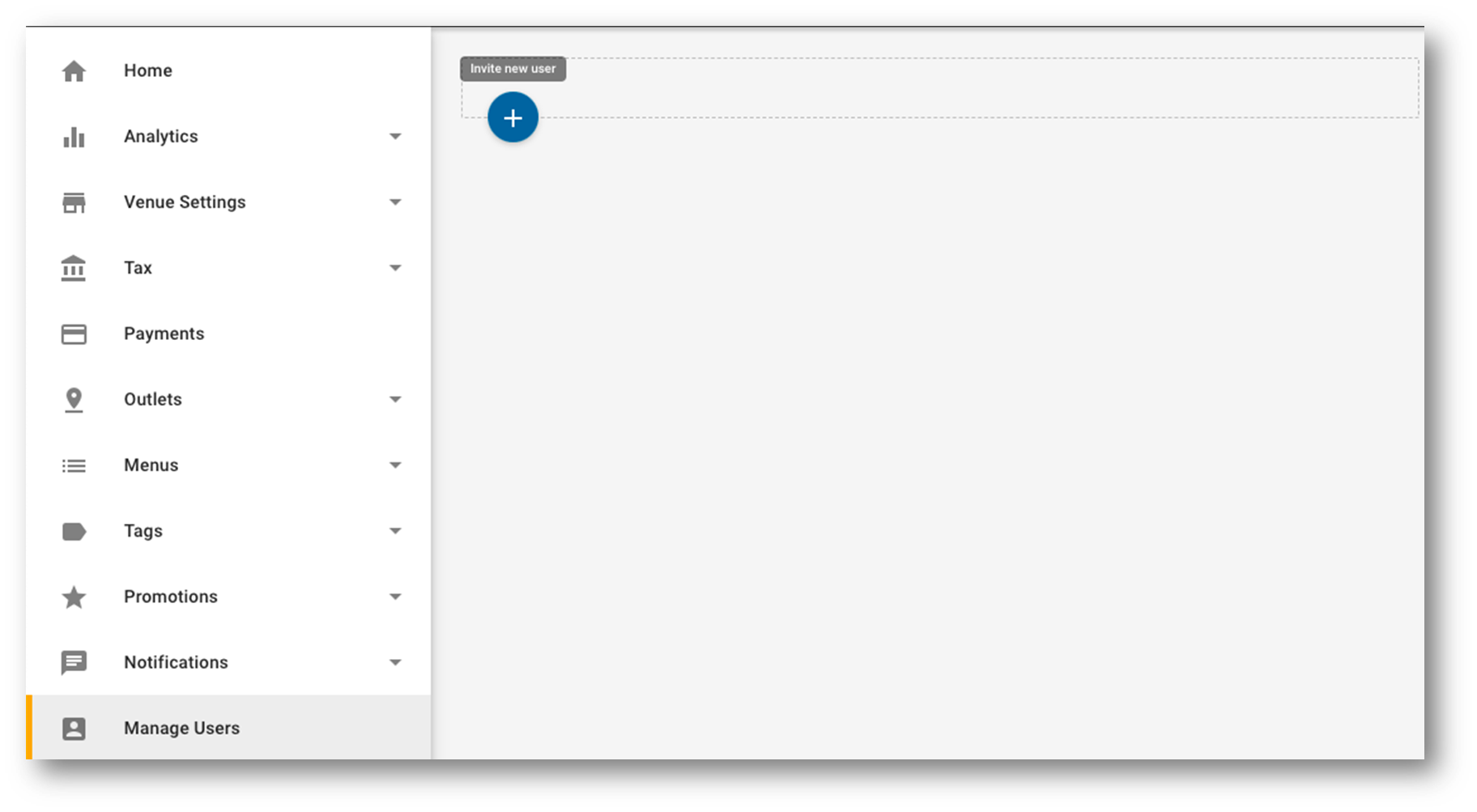With our Out of Stock feature you can mark items and modifier items Not Available not available which means that they are visible to your customer, but are greyed out and shown as Not Available not available to the customer. The customer can view the pricing and options but cannot add the item or modifier to their basket. You can set a particular date and time that this product will automatically become available again if you know when that will be.
...
Go to app.preoday.com and log into your dashboard.
From your dashboard navigate to Menus > My Menus
Select a section and then identify the item you would like to mark as not available
...
4. Hover over the three dots to the right of the item you would like to put out of stock, and click on the icon saying Item Availability
...
6. If you select any of the not available options the item will appear to your customers as greyed out and shown as Not not available. If they click on the item they can see the options, but will not be able to add it to the basket
...
How to make a modifier out of stock
Go to app.preoday.com and log into your dashboard.
From your dashboard navigate to Menus > Modifiers
Identify the modifier you would like to put out of stock, hover over the three dots and select the Edit option
...
4. Identify the modifier option you would like to put out of stock, and click on the Item availability option to the right
...
6. If you select any of the not available options the modifier option will appear as greyed out and shown as Not not available
...
How to schedule item and modifier availability
...
Go to app.preoday.com and log into your dashboard.
From your dashboard navigate to Manage Users and select the '+' button saying Invite New User
...
3. Add the user’s email and tick only the Stock Manager box, then click Send Invite
...